Free AutoCAD Tutorial Using Polar Tracking and PolarSnap
Download Sample Drawing
Download and open M_Roller.dwg
On the status bar, make sure the following settings are on:
1. Snap
2. Polar tracking
3. Object snap
Right-click Polar Tracking and select Settings.
In the Drafting Settings dialog box, Polar Tracking tab:
Select 15 from the Increment Angle list.
Under Polar Angle Measurement, click Absolute.
On the Snap and Grid tab:
Click PolarSnap.
Enter 1 in the Polar Distance field.
On the Object Snap tab:
Make sure Endpoint and Node are selected.
Click OK.
To draw the line using polar tracking:
Activate the Line tool.
1. Specify the line's start point from the point object, using the Node object snap override.
2. Drag the cursor to the right until the polar tracking tooltip reads 25.00 < 0 degrees. Click the point.
Position the cursor so that the polar angle tooltip reads 15.00 < 45. Click the point.
Position the cursor so that the polar angle tooltip reads 25.00 <0. Click the point.
Position the cursor so that the polar angle tooltip reads 15.00 <315. Click the point.
Position the cursor so that the polar angle tooltip reads 25.00 <0. Click the point.
Move the cursor upwards until the polar tracking cursor reads 70.00 < 90. Click the point.
Repeat these steps to draw the top half of the object which mirrors the bottom half, changing the Polar angle accordingly. Your final endpoint should be at the original start point.







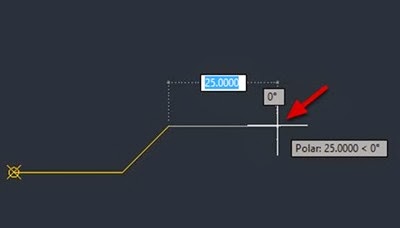



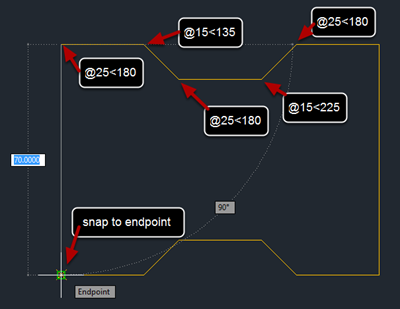

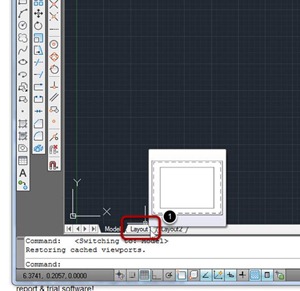

Comments