Ten Commandments of a GOOD AutoCAD Operator
Taken from AutoCAD 2008 for Dummies by David Byrnes
Be Precise
I remind you that using precision techniques such as snap, object snaps, and typed coordinates is a fundamental part of good CAD practice. Don’t try to use AutoCAD like an illustration program, in which you eyeball locations and distances. Use one of the many AutoCAD precision techniques every time you specify a point or distance.
Control Properties by Layer
AutoCAD gives you two different ways of controlling object properties such as color, linetype, and lineweight: by layer and by object. Unless you have a really good reason to assign properties by object — such as instructions from your company’s CAD manager or the client for whom you’re creating the drawing — use the by-layer method: Assign colors, linetypes, and lineweights to layers, and let objects inherit their properties from the layer on which they reside. Don’t assign explicit color, linetype, or lineweight to objects.
Know Your Drawing Scale (Factor)
Knowing the drawing scale factor (which is always going to be intimately linked to the drawing scale) of any drawing you’re working on is important whether you or someone else sets it up. If you’re using annotative text, dimensions, and so on, you may no longer need to do those onerous drawing scale factor calculations, but you will need to be aware of the ultimate plotted drawing scale so you can correctly assign the appropriate annotation scales to the objects.
Know Your Space
Understand the difference between model space and paper space, and know which space the different parts of the drawing you’re looking at reside in. Above all, make sure that you draw objects in the appropriate space. When you’re viewing a paper space layout, keep an eye on the status bar’s MODEL/PAPER button so that you know which space the crosshairs are currently in. When you plot, ensure that you’ve selected the right tab — either the Model tab or one of the paper space layout tabs.
Explode with Care
The EXPLODE command makes it easy to explode polylines, dimensions, hatches, and block inserts into their constituent objects. The only problem is that someone probably grouped those objects together for a reason. So until you understand that reason and know why it no longer applies, don’t play with that firecracker.
Don’t Cram Your Geometry
Its okay to cram for a geometry test, but don’t cram geometry, dimensions, text, or anything (and everything) else into your drawings. You might be tempted to put a lot of stuff into every square inch of your drawing, using AutoCAD’s flexible panning and zooming capabilities to really work over all the available space. If you give in to this temptation, however, you’ll discover that editing is more difficult and adding more information may be impossible! In addition, the result will probably be harder to read. Instead of cramming stuff onto the sheet, use white (empty) space to surround areas of dense geometry. Put details on separate sheets. Attach a page of notes instead of putting a ton of text onto your drawing. Managing a reasonable number of drawings with less on each one is easier than having two or three densely packed sheets crammed with every bit of geometry and annotation needed for the project.
Freeze Instead of Erase
It’s common to start with an existing drawing from another discipline when you want to add, say, an electrical system to a floor plan. But if you remove the landscaping around a building because you don’t need it for the wiring, you may cause a great deal of rework when the landscaping information is needed again. And what if the person who did the landscaping work has, in the meantime, decided to leaf? (Sorry . . . .) Unless you know that objects are no longer needed, use the AutoCAD Freeze or Off layer setting to make objects on those layers invisible without obliterating them. These settings are in the Layer Properties Manager dialog box.
Use CAD Standards
Become knowledgeable about CAD standards in your industry and company, and take advantage of any standardized resources and approaches that are available to you. By following standards consistently, you can apply your creativity, expertise, and energy to the interesting parts of the job at hand, not to arguing about which hatching patterns to use. And if you find that things are a mess in your company because no one else pays much attention to industry standards, well, knowing those standards makes you very employable as well.
Save Drawings Frequently
As with all computer documents that you work on, get in the habit of saving your current AutoCAD drawing frequently. Instead of figuring out an appropriate time interval (“Does saving every 20 minutes include my coffee break?”), ask yourself this simple question: “How much work am I prepared to lose?” Hitting the Save button at the end of every significant procedure makes much more sense to me than waiting for the clock to tell you when to save.
Each time you save, AutoCAD writes the current state of the drawing to the drawingname.DWG file after renaming the previously saved version drawingname.BAK. Thus, you can always recover the next-to-last saved version of your drawing by renaming drawingname.BAK to somethingelse.DWG and opening it in AutoCAD.
AutoCAD also includes an automatic drawing save feature. It’s useful as a secondary backup save, but you shouldn’t rely on it exclusively. AutoCAD creates automatic save files with inscrutable names like Drawing1_1_1_1478.SV$ and puts them in the folder specified by the Automatic Save File Location setting on the File tab of the Options dialog box. Save your drawing and save yourself the pain of lost work and the hassle of trying to locate the right automatic save file. If you find yourself in the unfortunate position of needing an automatic save file, move the SV$ files from the automatic save folder to another folder. Rename the files from SV$ to DWG, open them in AutoCAD, and look for the one that corresponds to the drawing you’re trying to recover. Note that AutoCAD deletes the SV$ file after you close the drawing, so it’s usually useful only after a software or computer crash. You may also never see an SV$ file if you save frequently; each time you explicitly save your drawing by clicking Save or pressing Ctrl+S, the autosave timer is reset to 0.
Back Up Drawings Regularly
Backing up your data is prudent advice for any important work that you do on a computer, but it’s doubly prudent for CAD drawings. A set of CAD drawings is a lot harder and more time consuming to re-create than most other computer documents (unless you’ve just written the sequel to War and Peace, that is). Unless you’re willing to lose more than a day’s worth of work, develop a plan of daily backups onto DVD, CD, an external hard drive, or another high-capacity medium.
Don’t be lulled into complacency by the increasing reliability of hard disks. Although hard disk failure is increasingly rare, it still happens, and if it happens to you sans backup, you’ll quickly understand the full force of the phrase catastrophic failure. Also, backups aren’t just protection against disk failure. Most of the time, backups help you recover from pilot error — accidentally erasing a file, messing up a drawing with ill-advised editing, and so on. Even if you’re conscientious and never make mistakes, there’s a good chance that someone else in your office who has access to your DWG files hasn’t quite achieved your exalted level of perfection. Protect your work and minimize recriminations with regular backups.

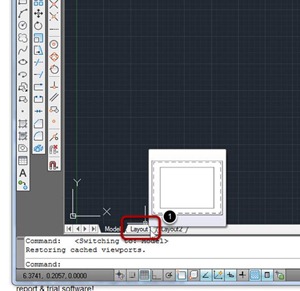
Comments