Free AutoCAD Tutorial Using Object Snap
1. Download Free AutoCAD Tutorial Object-Snaps.dwg and Open.
2. On the status bar, make sure the following settings are on:

4. To draw a line:
![clip_image002[5] clip_image002[5]](https://blogger.googleusercontent.com/img/b/R29vZ2xl/AVvXsEiiw5bKcvIsMYTg_MD5RqptU5jCI1FfiltuZ1rWzo1yXwt8jH5qMTntYCJOXLbk7rDhMBylFCuoGNYoKzExfxL0FBx887-jdmwNovckOelq03fx5AQtyb_LJiKWK6eErW8Lvk9zTMFcIEw/?imgmax=800)
Tip: You may need to use zoom and pan in order to view and snap to the correct points.
5. Press ENTER to repeat the Line command. Use the Endpoint object snap to create another line right next to the previous one.
![clip_image002[7] clip_image002[7]](https://blogger.googleusercontent.com/img/b/R29vZ2xl/AVvXsEhGycARGf8u7R3OEgjnhS-zGVzX8LbeGy3vfOyuSb2UV-RhrDVNy_ALgPumrbLF3qGOXNqwl5a6v8TqQM3RO4FSWyfZLMMsqenJpuRWc3xtnrjr02etsWqL8u9ixzyvhAfvFfyM6DC5Z5M/?imgmax=800)
6. To draw a circle:
![clip_image002[9] clip_image002[9]](https://blogger.googleusercontent.com/img/b/R29vZ2xl/AVvXsEja_FOa4O-JNE0xzdbKVQQP1i7Vvq4og8XoNZfO7dYkgkgy3h4vdKqtU-DaYT8ZFWlym_koejCEy8ziNZWJydkkm78hngkGm4g7tZEJ7rASf78RwFUjVjg5F2ExCh7e-oLLu2ln0QT3u0M/?imgmax=800)
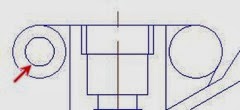
7. Repeat the Circle command for the other three corners of the part.
Tip: The last radius value that you used is remembered, so when you are prompted for the radius, press ENTER.
Over the next few steps, you will use the object snap overrides to create geometry on the part.
8. To draw a line:
![clip_image002[11] clip_image002[11]](https://blogger.googleusercontent.com/img/b/R29vZ2xl/AVvXsEge61jOjjlKfYdMCzXvz-gOpWm_OEOmm2aC7QqwHfYDd3W_TVFlWwqUctRPJFn4D9bIflp8HKtkH9JUI5OM8TjPHlesbLpmTeI7FPBBtAQpmEmHUkcfwtajd_agvhLnuPolUXcE72o0mKw/?imgmax=800)
![clip_image004[5] clip_image004[5]](https://blogger.googleusercontent.com/img/b/R29vZ2xl/AVvXsEhuJVPWpG-sUZD5C4r6WtVdO9j1TgE82AL2XJRoOBv_Sz_gaKVPGrtyQTUQynhtXmGJ7NV64rTSXylcljgXABDwnTZkRFpqIR3BkbbjX5RCGDO1QGYOLp17bpWBW7zMrDY9PDJrsm0NBpA/?imgmax=800)
9. Repeat the previous step on the opposite side of the part.
![clip_image002[13] clip_image002[13]](https://blogger.googleusercontent.com/img/b/R29vZ2xl/AVvXsEiZvmrdEUHRPlbLqnEOaADJngOmUh-5bZnT1z-E40c0XF5Zetxdam9bFA9WbeAAquAwxtZKmb9x-pkPQEvhEjjwIPhdahnAdpUe7bhQ42TFddJGcFDh6DB8-VVJ5DaTQm9K3a2AGSM6lXo/?imgmax=800)
10. Close all files and save.
2. On the status bar, make sure the following settings are on:
- Object snap
- Dynamic input
- On the status bar, right-click Object Snap. Click Settings.
- In the Drafting Settings dialog box, Object Snap tab, set the running object snaps as shown in the following illustration.
- Clear all object snaps in the column on the right-side.
- Click OK.

4. To draw a line:
- On the Home tab, click Draw panel > Line.
- Select the endpoints as shown in the following illustration. Notice the appearance of the object snap.
- Press ENTER to end the Line command.
![clip_image002[5] clip_image002[5]](https://blogger.googleusercontent.com/img/b/R29vZ2xl/AVvXsEiiw5bKcvIsMYTg_MD5RqptU5jCI1FfiltuZ1rWzo1yXwt8jH5qMTntYCJOXLbk7rDhMBylFCuoGNYoKzExfxL0FBx887-jdmwNovckOelq03fx5AQtyb_LJiKWK6eErW8Lvk9zTMFcIEw/?imgmax=800)
Tip: You may need to use zoom and pan in order to view and snap to the correct points.
5. Press ENTER to repeat the Line command. Use the Endpoint object snap to create another line right next to the previous one.
![clip_image002[7] clip_image002[7]](https://blogger.googleusercontent.com/img/b/R29vZ2xl/AVvXsEhGycARGf8u7R3OEgjnhS-zGVzX8LbeGy3vfOyuSb2UV-RhrDVNy_ALgPumrbLF3qGOXNqwl5a6v8TqQM3RO4FSWyfZLMMsqenJpuRWc3xtnrjr02etsWqL8u9ixzyvhAfvFfyM6DC5Z5M/?imgmax=800)
6. To draw a circle:
- On the Home tab, click Draw panel > Circle.
- Touch the outer circle and you should see the Center snap marker. When the marker appears, click to select the center point.
![clip_image002[9] clip_image002[9]](https://blogger.googleusercontent.com/img/b/R29vZ2xl/AVvXsEja_FOa4O-JNE0xzdbKVQQP1i7Vvq4og8XoNZfO7dYkgkgy3h4vdKqtU-DaYT8ZFWlym_koejCEy8ziNZWJydkkm78hngkGm4g7tZEJ7rASf78RwFUjVjg5F2ExCh7e-oLLu2ln0QT3u0M/?imgmax=800)
- Enter 6. Press ENTER.
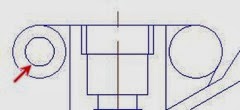
7. Repeat the Circle command for the other three corners of the part.
Tip: The last radius value that you used is remembered, so when you are prompted for the radius, press ENTER.
Over the next few steps, you will use the object snap overrides to create geometry on the part.
8. To draw a line:
- On the Home tab, click Draw panel > Line.
- SHIFT+right-click and click Quadrant on the shortcut menu.
- Select the lower quadrant of the circle on the bottom left of the part.
![clip_image002[11] clip_image002[11]](https://blogger.googleusercontent.com/img/b/R29vZ2xl/AVvXsEge61jOjjlKfYdMCzXvz-gOpWm_OEOmm2aC7QqwHfYDd3W_TVFlWwqUctRPJFn4D9bIflp8HKtkH9JUI5OM8TjPHlesbLpmTeI7FPBBtAQpmEmHUkcfwtajd_agvhLnuPolUXcE72o0mKw/?imgmax=800)
- SHIFT+right-click and click Perpendicular on the shortcut menu.
- Select the vertical line on the part. Press ENTER to end the Line command.
![clip_image004[5] clip_image004[5]](https://blogger.googleusercontent.com/img/b/R29vZ2xl/AVvXsEhuJVPWpG-sUZD5C4r6WtVdO9j1TgE82AL2XJRoOBv_Sz_gaKVPGrtyQTUQynhtXmGJ7NV64rTSXylcljgXABDwnTZkRFpqIR3BkbbjX5RCGDO1QGYOLp17bpWBW7zMrDY9PDJrsm0NBpA/?imgmax=800)
9. Repeat the previous step on the opposite side of the part.
![clip_image002[13] clip_image002[13]](https://blogger.googleusercontent.com/img/b/R29vZ2xl/AVvXsEiZvmrdEUHRPlbLqnEOaADJngOmUh-5bZnT1z-E40c0XF5Zetxdam9bFA9WbeAAquAwxtZKmb9x-pkPQEvhEjjwIPhdahnAdpUe7bhQ42TFddJGcFDh6DB8-VVJ5DaTQm9K3a2AGSM6lXo/?imgmax=800)
10. Close all files and save.
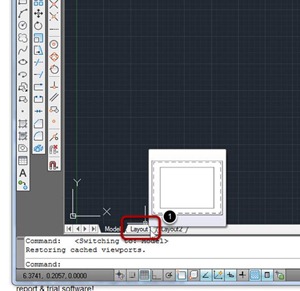

Comments