Google SketchUp Array Tutorial
Array command usually found in various CAD program such as AutoCAD. Array command functions like a copy command to duplicate entities or objects.
To create an Array in SketchUp use the Move tool in combination of CTRL (control) key and Rotate tool with CTRL key to make one copy then tell SketchUp how many total copies you want.
Lets begin with these tutorials. The first one is creating a Rectangular Array using the Move Tool. You can achieve this by using the two techniques, the External Array and the Internal Array or In Between.
Rectangular Array:
Step 1. Select the object.

Step 2. Then select Move Tool.

Step 3. Select the end point of the object while holding down the CTRL Key down.

Step 4. Move and align the object according to its Axis (Red, Green, Blue), do not release the CTRL Key while doing this.
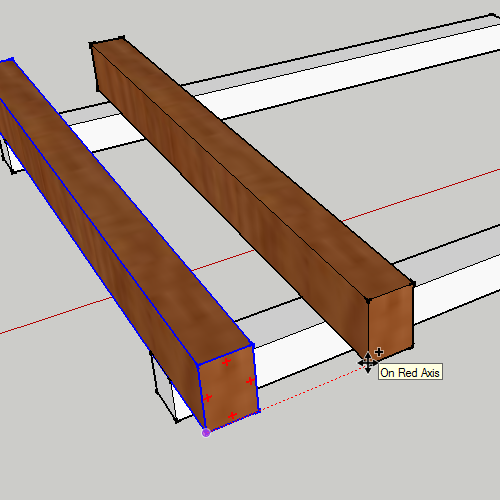
Step 5. After aligning the object to its axis, release the CTRL Key and key in the desired distance and hit Enter Key. Put 150 for example.

Step 6. After entering the desired distance, then type “5x” or “x5” to create 5 identical arrayed copies of the object.


In this method we use the external array type were object are multiplied array outward.
The next method is the internal array- creating a divided array inward.
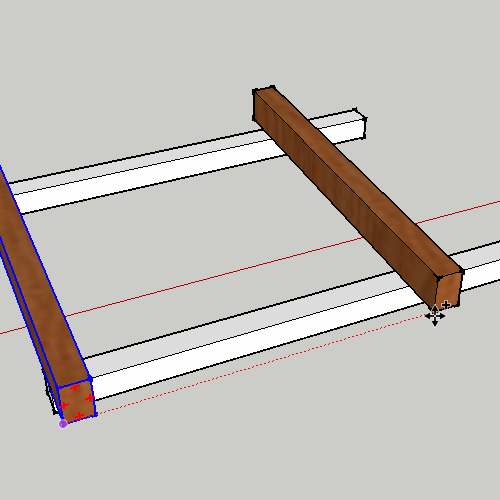
Using the Move Tool again copy the object (while holding the CTRL Key) to your desired distance.

Then type “4/” or “/4” to create arrayed copies of the object one in the end and 3 divided equally between the original object and the other object.
Polar or Circular Array:
You can do the same logic in creating a Circular Array in SketchUp by using the Rotate Tool.
Step 1. Select the object and click on Rotate Tool.

Step 2. Create a copy.

Again, the important next step is to make a one copy. Holding down the CTRL key, while rotating the object to make a copy. Finish that copy and specify the number of an array so you could copy this object once.
For example, let say 15 degrees and type “9x” or “x9” for External Circular Array.
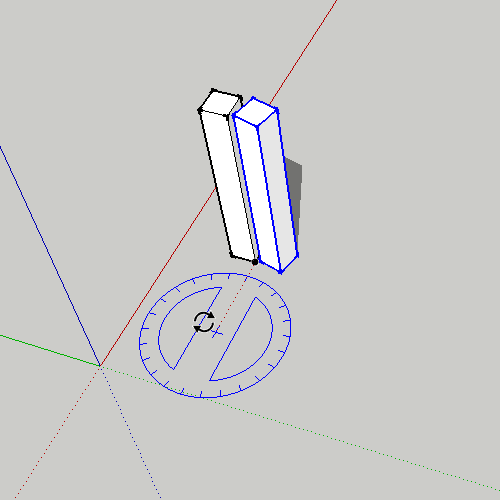

or you can copy the objects 180 degrees away,

then place the number of objects in between by typing the number followed by / symbol, example “9/” or “/9” to create an Internal Circular Array.

Practice more your own Arrays using Move and Rotate Tools.
To create an Array in SketchUp use the Move tool in combination of CTRL (control) key and Rotate tool with CTRL key to make one copy then tell SketchUp how many total copies you want.
Lets begin with these tutorials. The first one is creating a Rectangular Array using the Move Tool. You can achieve this by using the two techniques, the External Array and the Internal Array or In Between.
Rectangular Array:
Step 1. Select the object.

Step 2. Then select Move Tool.

Step 3. Select the end point of the object while holding down the CTRL Key down.

Step 4. Move and align the object according to its Axis (Red, Green, Blue), do not release the CTRL Key while doing this.
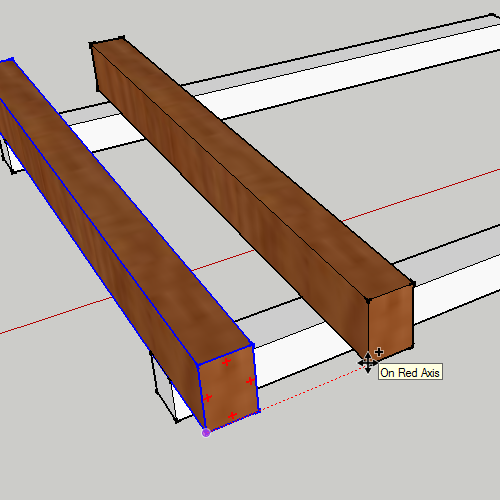
Step 5. After aligning the object to its axis, release the CTRL Key and key in the desired distance and hit Enter Key. Put 150 for example.

Step 6. After entering the desired distance, then type “5x” or “x5” to create 5 identical arrayed copies of the object.


In this method we use the external array type were object are multiplied array outward.
The next method is the internal array- creating a divided array inward.
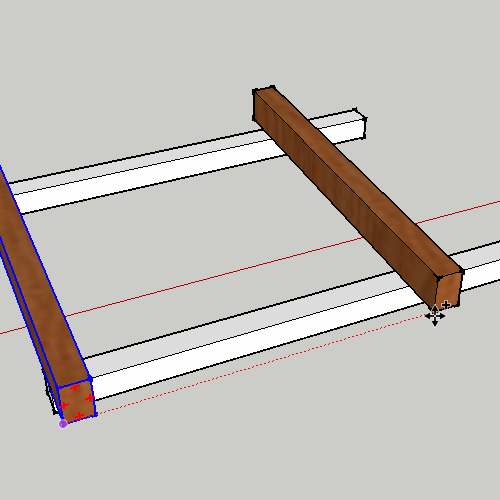
Using the Move Tool again copy the object (while holding the CTRL Key) to your desired distance.

Then type “4/” or “/4” to create arrayed copies of the object one in the end and 3 divided equally between the original object and the other object.
Polar or Circular Array:
You can do the same logic in creating a Circular Array in SketchUp by using the Rotate Tool.
Step 1. Select the object and click on Rotate Tool.

Step 2. Create a copy.

Again, the important next step is to make a one copy. Holding down the CTRL key, while rotating the object to make a copy. Finish that copy and specify the number of an array so you could copy this object once.
For example, let say 15 degrees and type “9x” or “x9” for External Circular Array.
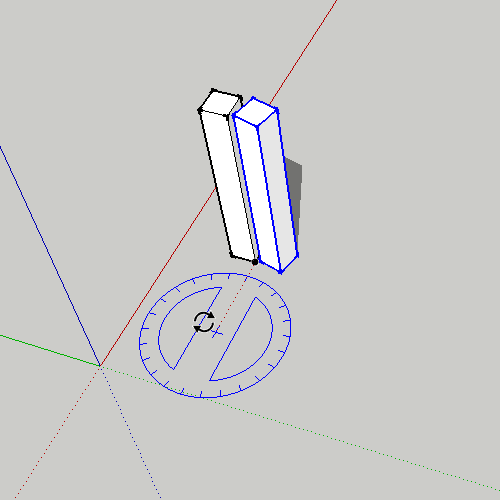

or you can copy the objects 180 degrees away,

then place the number of objects in between by typing the number followed by / symbol, example “9/” or “/9” to create an Internal Circular Array.

Practice more your own Arrays using Move and Rotate Tools.
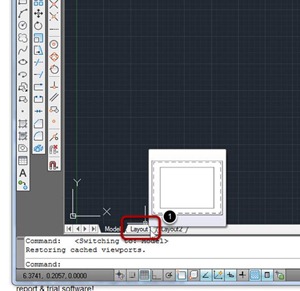

Comments