How to Draw Rubber Template Using AutoCAD 2011
In this tutorial we will learn how to draw a Rubber Template in AutoCAD. This tutorial was made using AutoCAD 2011 but still you can do this also using the previous release of AutoCAD.


Start with a new drawing, then set the drawing units in millimeter.
1. Click "Format" on the menu bar.
2. Select "Units"

On the Drawing Units dialog box:
1. On Precision: Set on 0 = this will set to whole number, since we are using millimeter, we don't need decimal places here.
2. On Insertion Scale: Set to Millimeters
3. Click "OK" button

On the Draw Toolbar select Rectangle Icon to invoke the rectangle command. For the command line use REC or RECTANGLE
Draw the rectangle with the dimension of 100 units X and 160 units Y.
1. For the first corner of the rectangle, "Pick any point in the working area".
2. For the other corner of the rectangle, issue the coordinate @100,160 then press enter key
On the Command Line:
Command: _rectang
Specify first corner point or [Chamfer/Elevation/Fillet/Thickness/Width]: pick a point
Specify other corner point or [Area/Dimensions/Rotation]: @100,160 enter

We will edit the rectangle to create a round corner on the bottom part of the object and to create a semi-circle at the top.
1. Click Fillet icon on the Modify Toolbar or type "F" on the command line.
1. 1 Then set the radius by typing "R" on the command line.
1. 2 Type 20 units as radius
2. Select one corner of the object.
3. Then select on the other corner of the object. Refer to the illustration above.
Then repeat step 2 and 3 on the other side of the object.

After applying a fillet on both corners your object should be the same as above

Now we add a semi-circle at the top of the object using the same process, the "Fillet" command. But this time we set the Radius to 50.
Select the one side of the object and the on the top of the object as your second selection.
Repeat the same procedure on the other side until you come up with same object as shown below:


In this step, we will create the inner part of the object using the "OFFSET" Command.
1. Click Offset icon on the Modify Toolbar. Set Offset distance to 20 units.
2. Select the object and click the inner portion of the object.


Explode the inner part of the Rubber Template so that we can move the bottom part of it around 20 units up.
1. Click Explode Icon on Modify Toolbar.
2. Select the Inner Part of the Object and press Enter key.

We have to move the line we select 20 units upward to create a 40 units offset distance from the bottom part of our object.
1. Select Move Tool on Modify Toolbar.
2. Select Line and press enter key.
3. Select the base point.
4. Type the offset distance using the coordinate @0,20 and press enter key


Trim the two vertical lines using the "TRIM" Command.
1. Click the Trim Icon on Modify Toolbar.
2. Select the horizontal line as your cutting line and press enter.
3. Select the two vertical lines to trim.

In this step lets add a round corner to the inner part of the object with radius of 10. This process is the same with Step 4. Your drawing should be similar on the above.

Now for the last part, we will add two holes using "Circle" Command or "C"
1. Click on the Circle Icon on the Draw Tool Bar or on the Command Line, Type Circle or C.
2. Click "Snap to Center" Icon on the Object Snap Toolbar.
3. On the arc at the bottom part of the object. Click on the circle button to snap to the center and type 6 for the radius then press enter.

Then we will duplicate the hole to the right using the "Copy" Command.
1. Click "Copy" Icon on the Modify Toolbar.
2. Select the circle you've previously created.
3. Select the center of the circle as your base point.
4. Then move your crosshair to the right then using the object snap option, snap to center of the next arc at the right.
Your drawing is finished. Saved your drawing and named: "Rubber Template".
Preview of Finished Drawing

Step 1: Setting the Drawing Units

Start with a new drawing, then set the drawing units in millimeter.
1. Click "Format" on the menu bar.
2. Select "Units"
Step 2

On the Drawing Units dialog box:
1. On Precision: Set on 0 = this will set to whole number, since we are using millimeter, we don't need decimal places here.
2. On Insertion Scale: Set to Millimeters
3. Click "OK" button
Step 3

On the Draw Toolbar select Rectangle Icon to invoke the rectangle command. For the command line use REC or RECTANGLE
Draw the rectangle with the dimension of 100 units X and 160 units Y.
1. For the first corner of the rectangle, "Pick any point in the working area".
2. For the other corner of the rectangle, issue the coordinate @100,160 then press enter key
On the Command Line:
Command: _rectang
Specify first corner point or [Chamfer/Elevation/Fillet/Thickness/Width]: pick a point
Specify other corner point or [Area/Dimensions/Rotation]: @100,160 enter
Step 4

We will edit the rectangle to create a round corner on the bottom part of the object and to create a semi-circle at the top.
1. Click Fillet icon on the Modify Toolbar or type "F" on the command line.
1. 1 Then set the radius by typing "R" on the command line.
1. 2 Type 20 units as radius
2. Select one corner of the object.
3. Then select on the other corner of the object. Refer to the illustration above.
Then repeat step 2 and 3 on the other side of the object.

After applying a fillet on both corners your object should be the same as above
Step 5

Now we add a semi-circle at the top of the object using the same process, the "Fillet" command. But this time we set the Radius to 50.
Select the one side of the object and the on the top of the object as your second selection.
Repeat the same procedure on the other side until you come up with same object as shown below:

Step 6

In this step, we will create the inner part of the object using the "OFFSET" Command.
1. Click Offset icon on the Modify Toolbar. Set Offset distance to 20 units.
2. Select the object and click the inner portion of the object.
Your object should be the same as in below:

Step 7

Explode the inner part of the Rubber Template so that we can move the bottom part of it around 20 units up.
1. Click Explode Icon on Modify Toolbar.
2. Select the Inner Part of the Object and press Enter key.
Step 8

We have to move the line we select 20 units upward to create a 40 units offset distance from the bottom part of our object.
1. Select Move Tool on Modify Toolbar.
2. Select Line and press enter key.
3. Select the base point.
4. Type the offset distance using the coordinate @0,20 and press enter key

Step 9

Trim the two vertical lines using the "TRIM" Command.
1. Click the Trim Icon on Modify Toolbar.
2. Select the horizontal line as your cutting line and press enter.
3. Select the two vertical lines to trim.
Step 10

In this step lets add a round corner to the inner part of the object with radius of 10. This process is the same with Step 4. Your drawing should be similar on the above.
Step 10: Adding Two Holes

Now for the last part, we will add two holes using "Circle" Command or "C"
1. Click on the Circle Icon on the Draw Tool Bar or on the Command Line, Type Circle or C.
2. Click "Snap to Center" Icon on the Object Snap Toolbar.
3. On the arc at the bottom part of the object. Click on the circle button to snap to the center and type 6 for the radius then press enter.

Then we will duplicate the hole to the right using the "Copy" Command.
1. Click "Copy" Icon on the Modify Toolbar.
2. Select the circle you've previously created.
3. Select the center of the circle as your base point.
4. Then move your crosshair to the right then using the object snap option, snap to center of the next arc at the right.
Your drawing is finished. Saved your drawing and named: "Rubber Template".
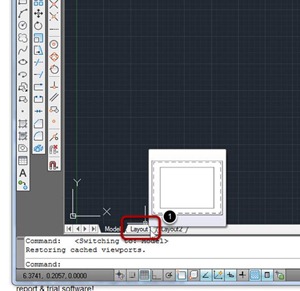

Comments