How to Create a Custom Paper Size Using DWF6 e Plot.pc3 in AutoCAD
After you have completed a drawing, you can store it on the computer storage device such as hard drive or flash drive. However, to get its hard copy, you should plot or print the drawing on a sheet of paper using a plotter or printer.
This tutorial we will learn how to configure the layout or creating a custom paper size without having trouble in a multiple printer installed in your system.

1. On AutoCAD, click the Layout1 Tab to switch from Model Space to Paper Space.
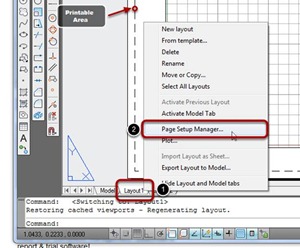
1. Right Click on the Layout1 Tab.
2. Select Page Setup Manager...

On the Page Setup Manager Dialog Click the Modify... button.
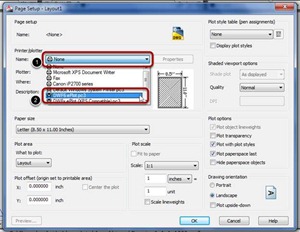
1. On the Plot dialog box, click on the drop-down list of Printer/Plotter Name to select a type of printer/plotter you need.
2. Choose DWF6 ePlot.pc3 as your printer.

Still on Plot dialog box do the following:
1. On Plot Scale, change inches to mm as unit.
2. Then choose 1:1 as scale.
3. Then click Properties button to display the Plotter Configuration Editor Dialog box.
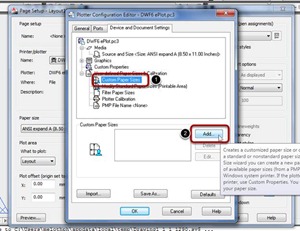
1. On Plotter Configuration Editor, Select Custom Paper Sizes.
2. Click Add Button to display Custom Paper Size Wizard.

1. Select from scratch.
2. Click Next button.
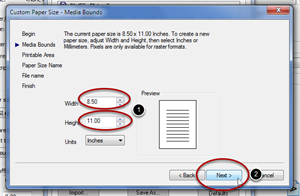
The current paper size is 8.50 X 11.00 inches (Short Bond Paper Size). To create paper size, adjust Width and Height respectively. For example you want to have a Long Bond Paper Size, adjust the Height to 13 Inches. Or you could also create a paper size of 20 X 30 inches.
After creating the desired paper size, click Next button to set the Printable Area.

1. You can set the printable area by adjusting Top, Bottom, Left and Right edges of the paper. In this tutorial i set it to zero (0).
2. Then click Next button to set the Paper Size Name.

Rename it to Long Size then click Next button to set for File Name.

1. Rename it to Long Size DWF6ePlot.
2. Then Click Next button to finish.

Click Finish button to exit from the current dialog box.
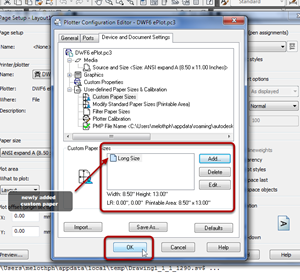
After you click the Finish button it will add the custom paper you just created to the list. Then click the OK button to accept and to exit from the dialog box.

Click OK button to accept the changes you made to a printer configuration file.
It save on this path:
C:\Users\melothph\appdata\roaming\autodesk\autocad 2011\r18.1\enu\plotters\DWF6 ePlot.pc3

1. On the Paper Size, click on the drop-down menu to select the custom paper you just created.
2. Then select Long Size.
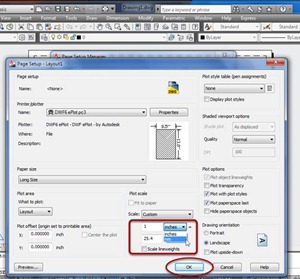
If you notice the Scale Unit has been reverted to Inches since this is the default unit used by AutoCAD. Just set it again to mm.
See to it that the Drawing orientation should be in Landscape.
Then click Ok button to accept.
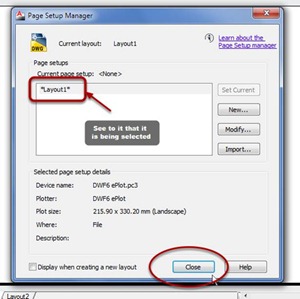
Click Close button to exit from Page Setup Manager.

When finish, your layout should look like on the above image, you can now layout your Title Block or Title Panel.
This tutorial we will learn how to configure the layout or creating a custom paper size without having trouble in a multiple printer installed in your system.
Step 1

1. On AutoCAD, click the Layout1 Tab to switch from Model Space to Paper Space.
Step 2
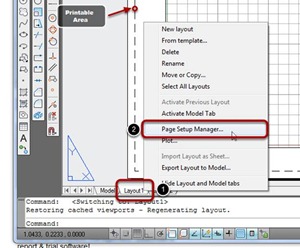
1. Right Click on the Layout1 Tab.
2. Select Page Setup Manager...
Step 3

On the Page Setup Manager Dialog Click the Modify... button.
Step 4
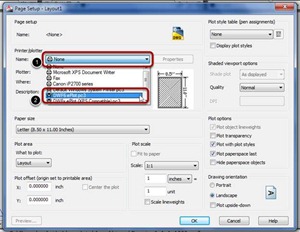
1. On the Plot dialog box, click on the drop-down list of Printer/Plotter Name to select a type of printer/plotter you need.
2. Choose DWF6 ePlot.pc3 as your printer.
Step 5

Still on Plot dialog box do the following:
1. On Plot Scale, change inches to mm as unit.
2. Then choose 1:1 as scale.
3. Then click Properties button to display the Plotter Configuration Editor Dialog box.
Step 6
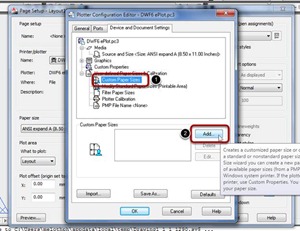
1. On Plotter Configuration Editor, Select Custom Paper Sizes.
2. Click Add Button to display Custom Paper Size Wizard.
Step 7

1. Select from scratch.
2. Click Next button.
Step 8
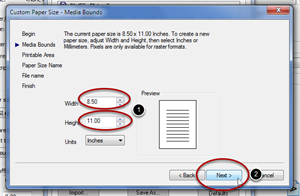
The current paper size is 8.50 X 11.00 inches (Short Bond Paper Size). To create paper size, adjust Width and Height respectively. For example you want to have a Long Bond Paper Size, adjust the Height to 13 Inches. Or you could also create a paper size of 20 X 30 inches.
After creating the desired paper size, click Next button to set the Printable Area.
Step 9

1. You can set the printable area by adjusting Top, Bottom, Left and Right edges of the paper. In this tutorial i set it to zero (0).
2. Then click Next button to set the Paper Size Name.
Step 10

Rename it to Long Size then click Next button to set for File Name.
Step 11

1. Rename it to Long Size DWF6ePlot.
2. Then Click Next button to finish.
Step 12

Click Finish button to exit from the current dialog box.
Step 13
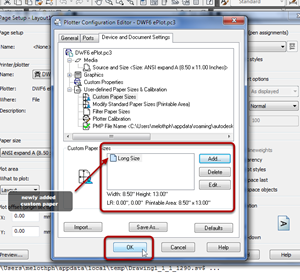
After you click the Finish button it will add the custom paper you just created to the list. Then click the OK button to accept and to exit from the dialog box.
Step 14

Click OK button to accept the changes you made to a printer configuration file.
It save on this path:
C:\Users\melothph\appdata\roaming\autodesk\autocad 2011\r18.1\enu\plotters\DWF6 ePlot.pc3

1. On the Paper Size, click on the drop-down menu to select the custom paper you just created.
2. Then select Long Size.
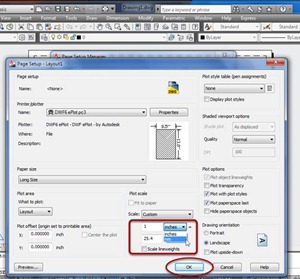
If you notice the Scale Unit has been reverted to Inches since this is the default unit used by AutoCAD. Just set it again to mm.
See to it that the Drawing orientation should be in Landscape.
Then click Ok button to accept.
Step 15
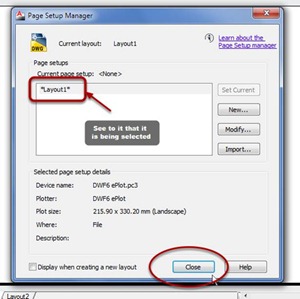
Click Close button to exit from Page Setup Manager.

When finish, your layout should look like on the above image, you can now layout your Title Block or Title Panel.

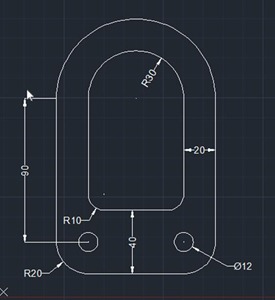

Comments