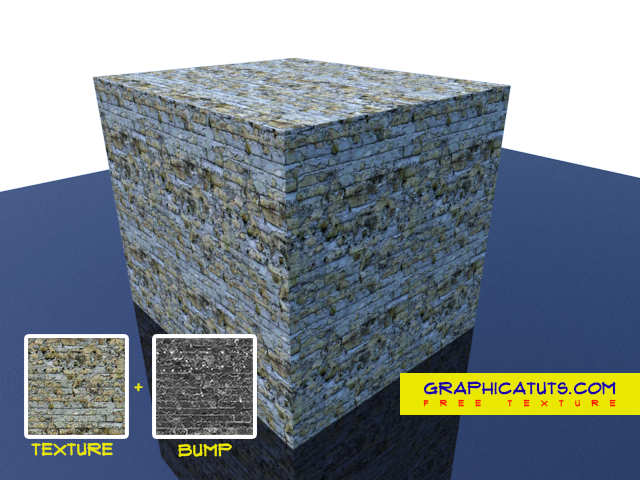Mastering Absolute Coordinate System in AutoCAD
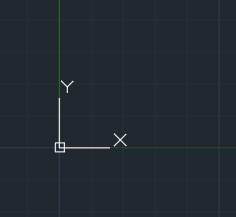
Using AutoCAD, precise locations of points within a drawing are determined using an absolute coordinate system. Establishing fixed reference points in relation to a predefined origin point allows for accurately creating and positioning objects in the drawing environment. What is the Absolute Coordinate System? AutoCAD's coordinate system centers around the fundamental concept of absolute coordinates, which determine the precise placements of points in a drawing about a fixed origin point. Let's explore the essential elements: Origin Point: The origin point (0,0) is the reference point from which all other coordinates are measured. By default, it is typically located at the lower-left corner of the drawing area. X and Y Axes: AutoCAD adopts the Cartesian coordinate system, where the X-axis symbolizes horizontal distances, and the Y-axis signifies vertical distances. The system's positive values stretch towards the right on the X-axis and